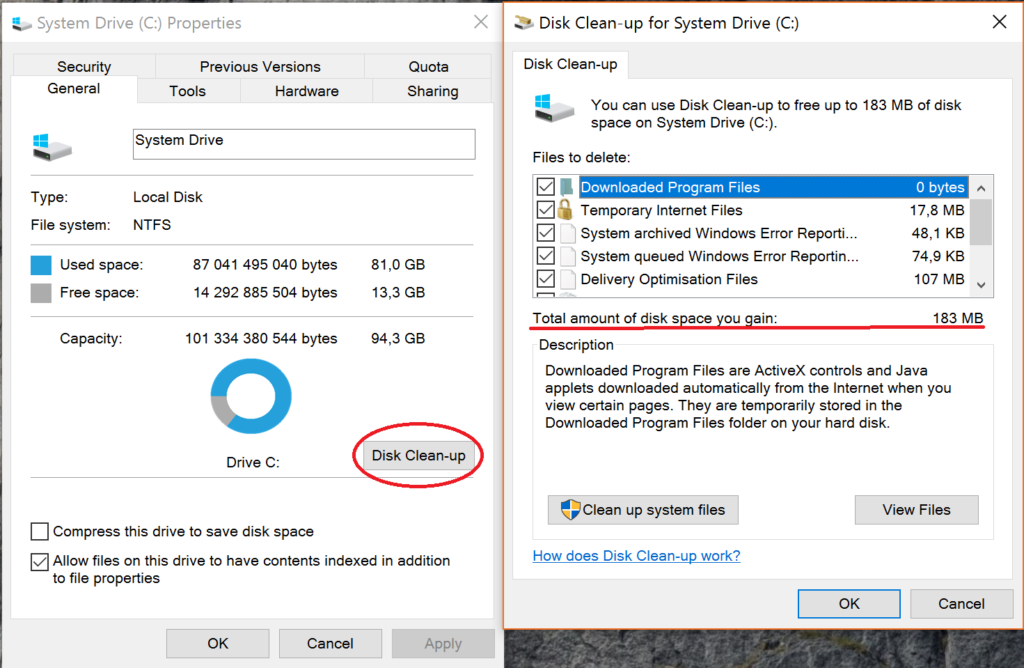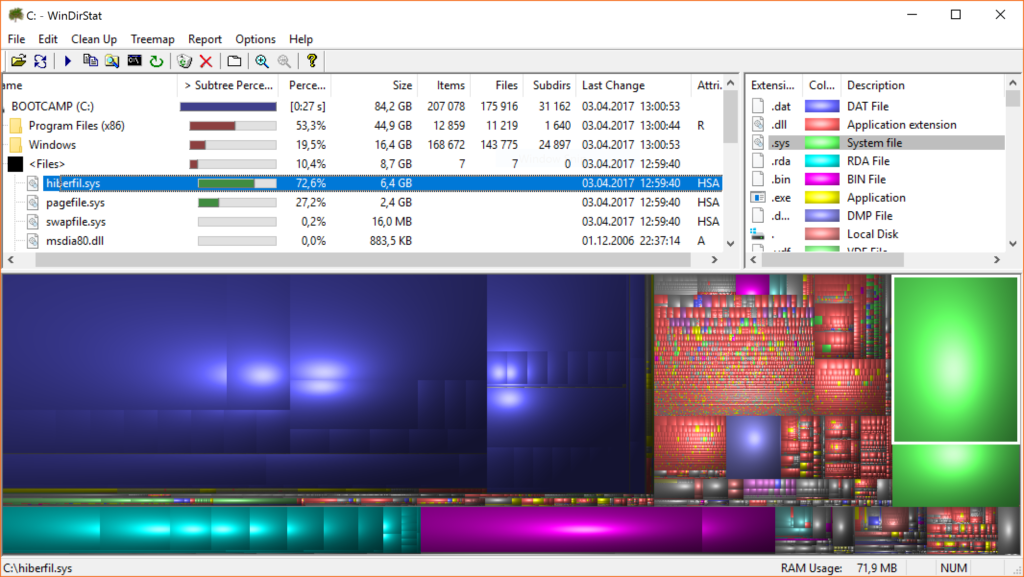As more and more laptops start being made with SSDs instead of mechanical HDDs, free disk space starts to become an issue on the more affordable models. Today I decided to write a guide on how to get more free disk space on your laptop.
Common places to look for free disk space
During the operation of your laptop it starts creating all sorts of temporary files. While most of them do get deleted over time, some of them just get forgotten. Downloaded installers are usually also forgotten both by Windows and other applications. This is the first place to look when trying to free up disk space on a laptop SSD.
Disk Clean-up
Thankfully Microsoft Windows comes with a built in tool to do this called Disk Clean-up. You can start it by either searching for it in the start menu or by right clicking on the drive you need and selecting properties. In the properties area there is a button called “Disk Clean-up”. This looks something like this:
The Disk Clean-up tool only handles cleaning up files that have been created and managed by Windows itself. All the other temporary files created by third party applications are left behind. Because of this we need an application that can take care of those too.
CCleaner
CCleaner from Piriform is a very good free third-party application that is specifically designed to look for temporary files and delete them. It is advanced enough that it knows where most common applications keep all their temporary files and can delete them for you. You can download CCleaner from here.
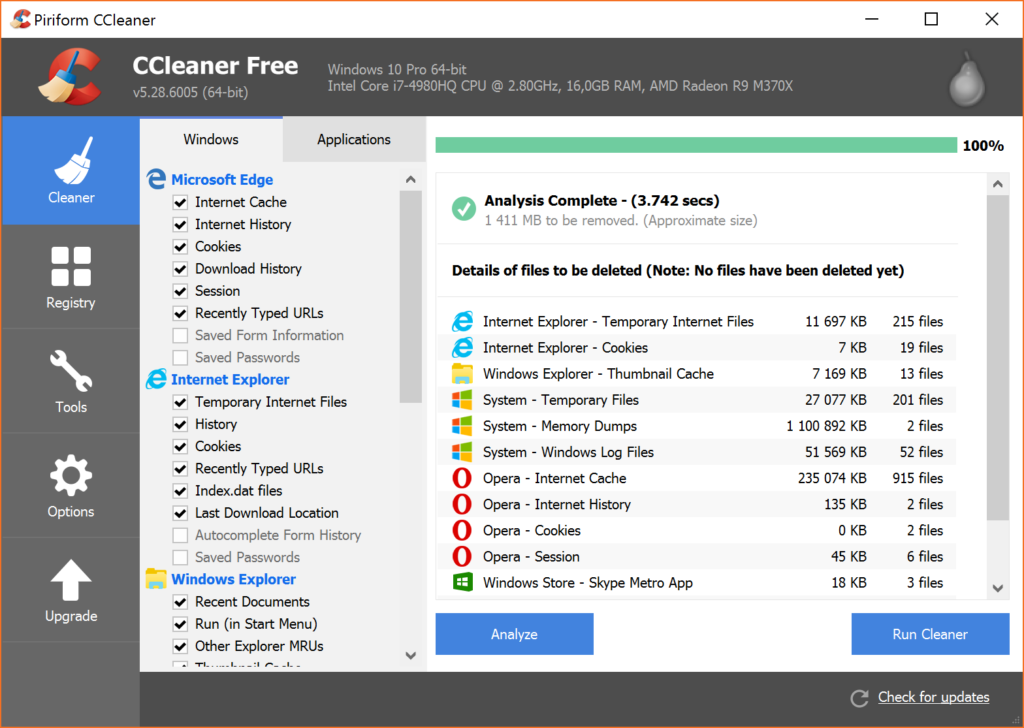
I really didn’t plan this, but you can clearly see what a big difference it is compared to the 183MB Disk Clean-up found. It can free up 1.4GB of disk space.
After installing CCleaner you should be able to just right click on Recycle Bin and select run CCleaner. The program will automatically analyse your drive and tell you how much space it can free up. You then hit Run Cleaner and the application will clean everything up.
CCleaner has a bunch of more advanced features, but for our purposes its main feature is more than enough. I install this applications on all my Windows machines.
Installing software on other drives
Another simple solution is to just move large applications to another drive entirely. This only works if your laptop has more than 1 drive listed in My Computer or has a hybrid storage solution made up of HDD and SSD.
To do this you need to uninstall them and reinstall them to a different path on another drive. It is sometimes advisable to run a Disk Clean-up after doing this. Most applications leave file behind after the uninstallation.
More advanced methods of finding free disk space
Once you have come to the limits of the methods described above and you still don’t have enough free disk space on your laptops SSD you can use much more advanced tools. I’m only listing some basic ones here. Use these at your own risk.
Using WinDirStat to find large files and folders
WinDirStat is a piece of free software that scans your drive and lists which folders and files take up the most space on your laptops SSD. You can download it from here.
Once a scan with it is complete you will get something that looks like this:
With WinDirStat you can clearly see which folder takes up the most space on your SSD. You can also see which individual files take up more space than others.
WinDirStat will also list all the large files belonging to the various applications you have installed. Sometimes you can find large log files that can be safely deleted. It is a very good piece of software for finding hidden space hogging files and programs.
Your results will look different to mine but you will notice that there are 2 very large files present. Both hyberfil.sys and pagefile.sys are files created by Microsoft Windows. These are important system files that can get very large. But both of them can be moved or completely removed.
Please don’t delete any important system files with this method without checking what they are and what they do.
What hyberfil.sys does
The hybernate function in Microsoft Windows acts like an in-between of a complete shutdown and the standby state of your laptop. In standby mode your laptop is still running and uses some energy, but you continue where you left off. On the other hand, once the computer is shutdown it takes a while to start everything back up. You will also need to start all the programs and files you were working on.
When you start hybernate in Microsoft Windows, it stores your current state with everything you were currently doing, just like standby mode, but it also shutsdown the laptop, thus not using any energy. The startup is slower than from standby, but much faster than a complete restart.
Because the computer state is saved inside the hyberfil.sys its size is based on the installed RAM size. So it can take up to 32Gb of free disk space, but how much space it actually takes up can vary from laptop to laptop.
This function is turned on by default. It should be clear to you that if you use it you can’t turn it off, but if you don’t need it then you are free to turn it of. For a step by step guide on how to do this see this guide.
What pagefile.sys does
The page file is used to store virtual memory (virtual RAM). Because it is on the HDD it is very slow compared to regular RAM and it’s only used for low priority applications or when there isn’t enough RAM installed to get the job done.
By default the pagefile can increase or decrease depending on the needs of the system. It can be changed to have a fixed size or even completely moved to a different drive. If you have enough RAM you can even turn it off completely(not recommended).
Depending on your laptop hardware you can use the pagefile to free disk space on your main system drive by shrinking its size or completely moving it to a different drive. Having very little virtual memory can lead to problems for some applications. Play with this only if you know what you are doing. If you want to do this, this guide is very detailed and shows you all the necessary steps.
Conclusion
When you run out of free disk space on your laptops SSD there always is a way to find some that is being wasted somewhere. Just by cleaning out all the junk left behind by all the programs you can usually recover several GB of free disk space. I intentionally left out how to do the more advanced stuff because it can brake some applications and their stability. I recommend doing the advanced steps only at your own risk and with full awareness that it can lead to some errors in rare cases.